As an avid music lover, I’ve used wireless Bluetooth headphones for years. I recently got a new pair of TOZO T 10 earbuds. I was excited to connect them to my laptop for seamless audio enjoyment. However, I quickly realized that only some people know how to Connect TOZO Earbuds to a Laptop, MAC, or Android.
That’s why I’m sharing my step-by-step guide on how I connected my TOZO earbuds to my laptop. This will help other TOZO users quickly get their earbuds up and running with their laptops.
Bluetooth Compatibility is the Key
I first had to check the Bluetooth compatibility between my TOZO earbuds and my laptop. Luckily, my laptop has Bluetooth 4.2 or higher, the minimum required for a stable connection with my TOZO earbuds (which have Bluetooth 5.0-5.3).
I learned that even if your laptop has an older Bluetooth version, it can still connect to the newer TOZO earbuds. However, the data transfer rate may be reduced. So, if you want the best audio quality, having a laptop with the latest Bluetooth technology is best.
How to put TOZO earbuds in pairing mode
Putting TOZO Earbuds into Pairing Mode: A Seamless Process.
Preparing my TOZO earbuds for pairing is straightforward. I can accomplish it in a few simple steps. The process may vary slightly depending on my specific model, but the overall approach remains consistent.
The majority of TOZO Earbud Models:
- I ensure my earbuds are adequately charged by removing them from their case.
- As I take the earbuds out, they power on and automatically connect, typically within 10 seconds.
- The right earbud, often called the ‘Master,’ seamlessly enters pairing mode.
For Certain TOZO Earbud Models:
- I begin by placing the earbuds back into their charging case.
- Flipping the case over, I press and hold the button on the back for a few seconds.
- The lights on the case start blinking, indicating that the earbuds are now in pairing mode and ready to connect.
Regardless of the model, putting my TOZO earbuds into pairing mode is straightforward and efficient. I can easily prepare my earbuds for seamless device connectivity by following these simple steps.
How to Connect TOZO Earbuds to Laptops
With Bluetooth capabilities, TOZO earbuds can easily connect to Windows laptops and desktop PCs. Let’s take a look at the step-by-step process using Windows 11 as an example:
1. To put TOZO earbuds in pairing mode, remove them from the case until the blue-red light appears on the right earpiece.
2. Open Windows Settings on your laptop by pressing the Windows + I keys.
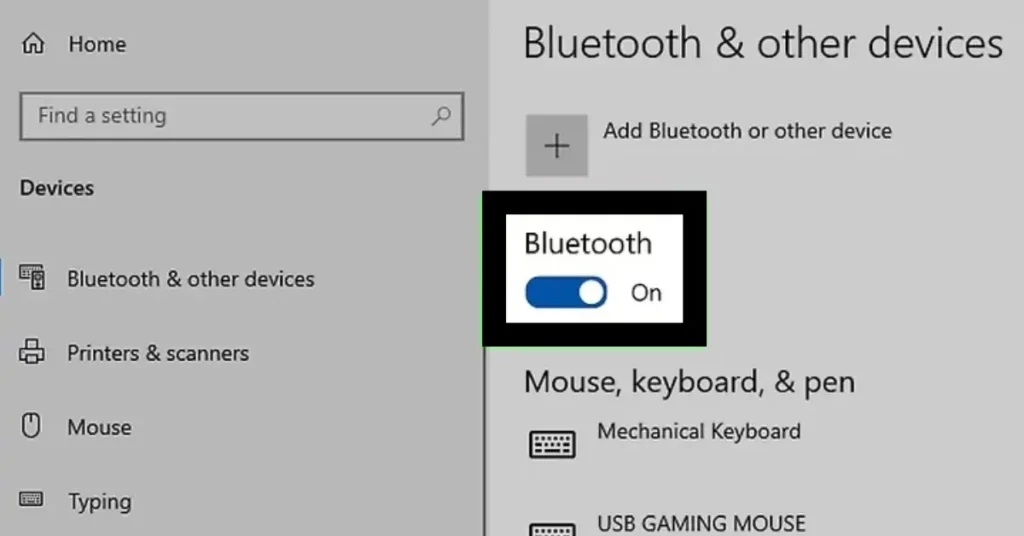
3. Navigate to the “Bluetooth & Devices” section in the Settings menu.
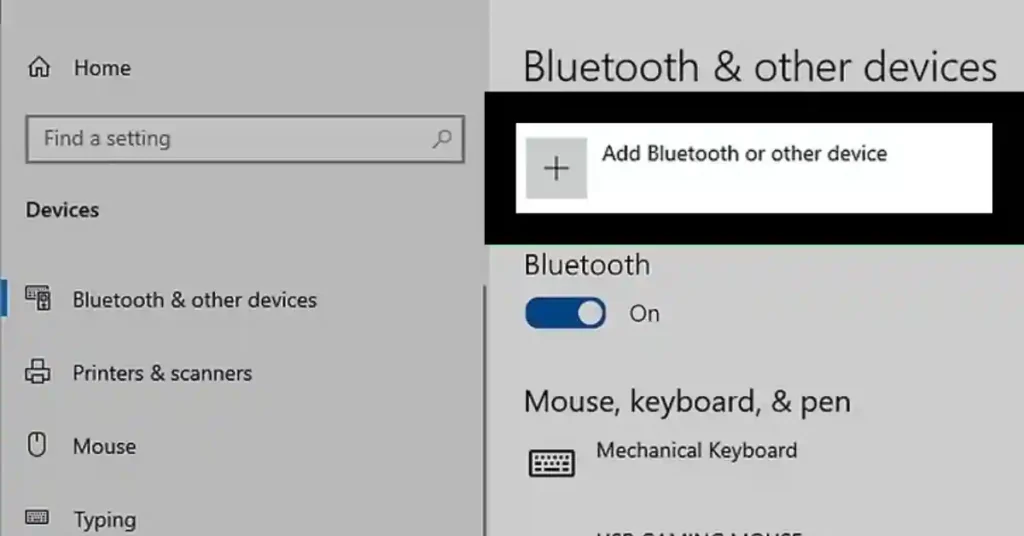
4. Turn on Bluetooth by moving the slider to “On” next to the Bluetooth option.

4. Click the “Add” button in the “Devices” tab.
6. Select the appropriate device type (e.g., mice, keyboards, pens, audio).
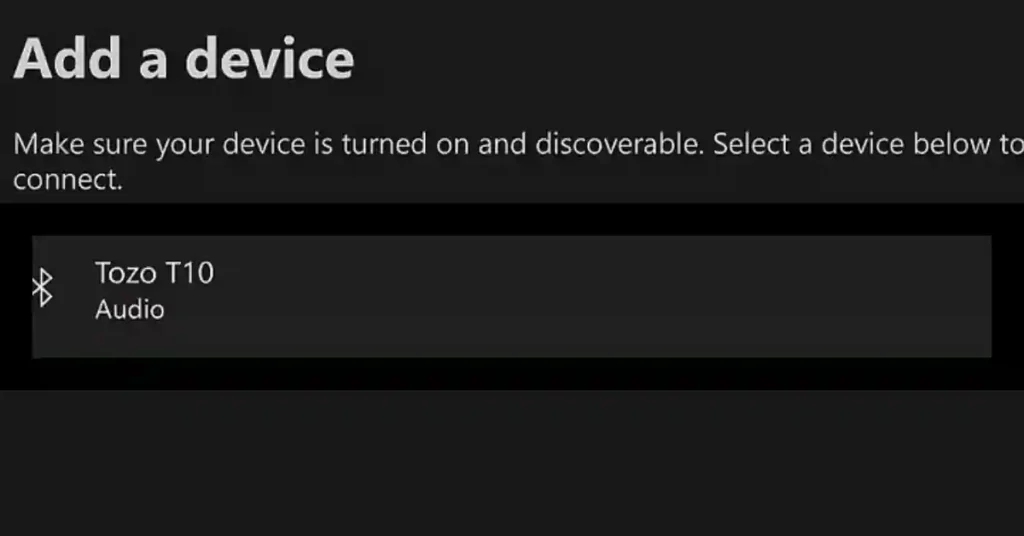
7. Wait for your laptop to search for visible devices.
8. Once the TOZO model appears, click on it to pair the earbuds.
How to Connect TOZO Earbuds to MAC
For my MacBook, the process was just as easy. I opened the Bluetooth settings, ensured the TOZO earbuds were in pairing mode, and then clicked “Connect” next to the TOZO model in the list of available devices. My Mac instantly recognized the earbuds, and I was good to go.
1. Open “System Preferences” and navigate to “Bluetooth” on your MacBook.
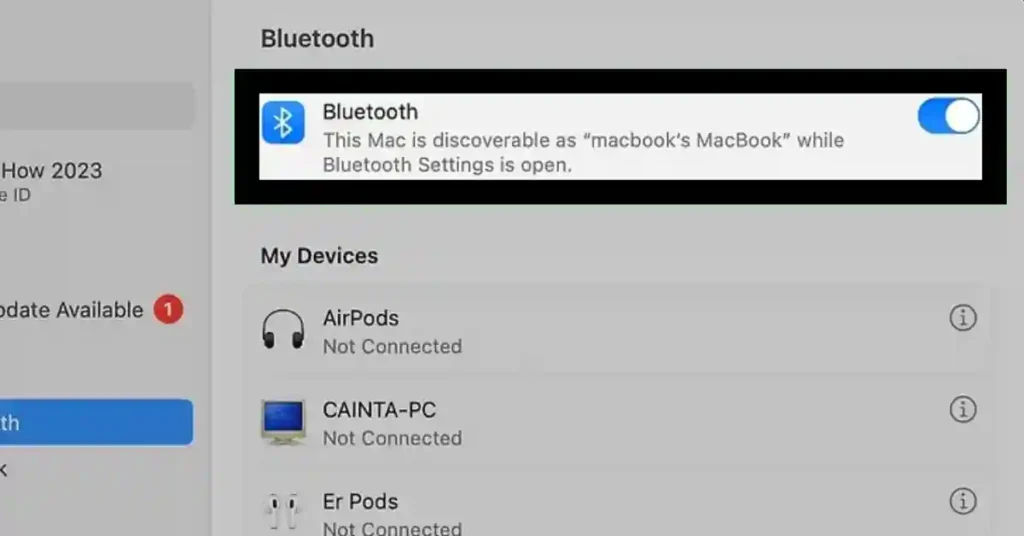
2. Ensure that TOZO earbuds are in visible mode.

3. Locate the desired headset in the list of visible devices on your Mac and click the “Connect” button next to the model name. Once connected, you can start enjoying audio.
These steps will help you connect TOZO earbuds to your MacBook. They are suitable for all Mac devices, including the iMac.
How to pair tOZO Earbuds To Android
Pairing my TOZO earbuds with my Android device is a simple process requiring only a few taps. Here’s how I do it:
- I ensure my TOZO earbuds are in pairing mode and turned on with sufficient charge.
- Opening the ‘Settings’ menu on my Android device, I navigate to Bluetooth settings.
- I enable Bluetooth to start the pairing process.
- I select ‘Pair New Device’ in the Bluetooth menu to search for available devices.
- I locate my TOZO earbuds in the list and tap on them to connect to my Android device.
To confirm a successful pairing, I recommend playing some music right after connecting to ensure that my earbuds are properly paired and ready to deliver high-quality audio on my Android device.
How to connect TOZO t6 earbuds to a computer/ (P C)
To connect TOZO T6 earbuds to your computer, follow these simple steps:
- Take the earbuds out of the case to turn them on and enter pairing mode.
- Open your computer’s Bluetooth settings.
- Enable Bluetooth and make sure your computer is visible to other devices.
- Look for the TOZO T6 earbuds in the list of available devices.
- Select the earbuds to pair them with your computer.
- Once connected, you can use your TOZO T6 earbuds with your computer for audio playback.
How to Download TOZO app pc
To use the TOZO app on a PC, you can follow these steps based on the information from the provided sources:
1. Download GameLoop Emulator: Download GameLoop from the official website and run the exe file to install it on your PC.
2. Search for TOZO Sound: Open GameLoop and search for “TOZO Sound” in the search results.
3. Install TOZO Sound: Find TOZO Sound in the search results and click on “Install” to download and install it on your PC.
4. Enjoy TOZO Sound on PC: Once installed, you can use TOZO Sound on your PC through the GameLoop emulator.
These steps will allow you to access and use the TOZO Sound app on your Windows PC using the GameLoop emulator, providing an enhanced audio experience on a larger screen.
How can I fix my tOZO earbuds if they disconnect from my laptop?
Based on the information provided in the search results, here are some steps you can try to fix the issue of TOZO earbuds disconnecting from your laptop:
Check Bluetooth Compatibility
Ensure that your laptop’s Bluetooth version is at least 4.0 or higher. Older Bluetooth versions may not be compatible with the TOZO earbuds, leading to connection issues.
Update Bluetooth Drivers
Go to your laptop’s device manager and check if the Bluetooth drivers are up-to-date. If not, update them to the latest version, as outdated drivers can cause connectivity problems.
Disconnect Other Bluetooth Devices
If other Bluetooth devices are connected to your laptop, try disconnecting them. Multiple devices can interfere with the TOZO earbuds’ connection.
Put TOZO Earbuds in Pairing Mode
Take the earbuds out of the case and wait for them to enter pairing mode, indicated by the flashing blue and red lights. This ensures the earbuds are ready to connect to your laptop.
Check Laptop Bluetooth Settings
Ensure Bluetooth is turned on and your laptop is set to be discoverable for nearby Bluetooth devices. This will allow the TOZO earbuds to be detected and connected.
Reset TOZO Earbuds
If the above steps don’t work, try resetting the TOZO earbuds by placing them back in the case and pressing the button on the back for a few seconds until the lights start blinking. This will reset the earbuds and allow you to reconnect them to your laptop.
Following these troubleshooting steps, you should be able to resolve the issue of your TOZO earbuds repeatedly disconnecting from your laptop.
Troubleshooting TWS Earbuds: A Personal Experience
As I navigate the world of wireless earbuds, I’ve encountered my fair share of connectivity issues. But with trial and error, I’ve learned to troubleshoot common problems and get my TWS earbuds running smoothly.
Issue 1: Sound Not Transmitting to Connected Headphones
When I first encountered this issue, I was frustrated. However, I discovered the problem in the PC settings after some experimentation. I resolved the issue by adjusting the “Sound settings” to specify “Headphones” as the audio source and enjoyed my music without interruptions.
Issue 2: Headset Not Detected by the Laptop or PC
In this case, I realized that the TOZO earbuds weren’t in pairing mode. A simple check of the charge level and a reset to factory settings resolved the issue, and I could connect my earbuds to the PC without any problems.
Issue 3: Connection Issues with the PC
Sometimes, other connected audio devices can cause synchronization problems. In this case, I disconnected all other gadgets and tried connecting the TOZO earbuds again. This simple solution resolved the issue, and I could enjoy my music without interruptions.
4. Issue 4: Persistent Desynchronization Problem
When I encountered a persistent desynchronization issue, I realized it was due to an outdated version of Bluetooth. I could establish a stable connection and enjoy my music without interruptions by updating the Bluetooth software and reducing the distance between the earbuds and the laptop /Computer to around 5 meters.
Following these troubleshooting steps, I’ve overcome common connectivity challenges with my TWS earbuds and enjoy a seamless audio experience.
Conclusion
Connecting TOZO earbuds to a laptop is straightforward and takes just a few minutes. By following these simple steps, you can enjoy the convenience of wireless audio on your Laptop in no time. Happy listening!
You may also like:-
FAQs:-
Q1. Do TOZO earbuds work with a laptop?
Yes, TOZO earbuds can work with a laptop. They are designed to be compatible with various devices, including laptops, and can be easily connected using Bluetooth technology. Connecting TOZO earbuds to a laptop involves putting them in pairing mode, ensuring the laptop’s Bluetooth is enabled, and selecting the earbuds from the list of available devices to pair them. This process is straightforward and can be done on Windows and Mac laptops.
Q. Why are my TOZO headphones not connecting to my laptop?
If your TOZO headphones are not connecting to your laptop, here are some things you can try:
Check the Bluetooth Compatibility:
Make sure your laptop has Bluetooth version 4.0 or higher. Older Bluetooth versions may not be compatible with your TOZO headphones.
Update the Bluetooth Drivers:
Go to your laptop’s device manager and check if the Bluetooth drivers are up-to-date. If not, update them to the latest version.
Disconnect Other Bluetooth Devices:
Unpair any other Bluetooth devices connected to your laptop. Having multiple devices connected can interfere with the connection.
Put the TOZO Headphones in Pairing Mode:
Take the headphones out of the case and wait for them to enter pairing mode, indicated by the flashing blue and red lights.
Check the Laptop’s Bluetooth Settings:
Ensure Bluetooth is turned on and your laptop is set to be discoverable for nearby Bluetooth devices.
Following these simple steps, you can troubleshoot the connection issue and pair your TOZO headphones with your laptop.
Q. How To turn on TOZO earbuds without a case?
To turn on TOZO earbuds without a case, follow these steps:
Press and hold the panel on the left or right earbud for 5 seconds to turn off the device (red light flashes).
Seconds later, touch and hold both earbuds for 5 seconds until the red/blue lights flash simultaneously.
Then, touch both earbuds three times quickly until the purple light flashes, indicating the reset is complete.
Finally, turn on Bluetooth and reconnect the earbuds.


